【Adalo】GoogleマップとAPI連携をする際に必要なAPI Keyの取得と設定方法

こんにちは!EPICs合同会社です!
今回はノーコードツール「Adalo」で「GoogleマップとのAPI連携をする際に必要になるAPIkeyの取得方法」について解説をしたいと思います!
動画解説バージョンはこちら!
実装イメージ

実装手順
以下の手順で実装します。
- AdaloのプロジェクトにMapを配置しドキュメントを開く
- Google Cloudでプロジェクトを作成
- API keyを生成し必要情報の有効化
Mapを配置しドキュメントを開く
すでに方法を知っている方であればドキュメントは不要かもしれませんが、今回は初めてAPI Keyを取得する方にもわかりやすいよう、Adaloのドキュメントも利用しながらAPI keyの取得方法をお伝えしようと思います!
まずはGoogleMapと連系してMapを表示したいスクリーンにMapを配置しましょう!
Mapを指定すると左側のメニューにAPI Keyの入力欄があり、そのすぐ下に「here」という表記があると思います。
こちらをクリックしてドキュメントを開きましょう!
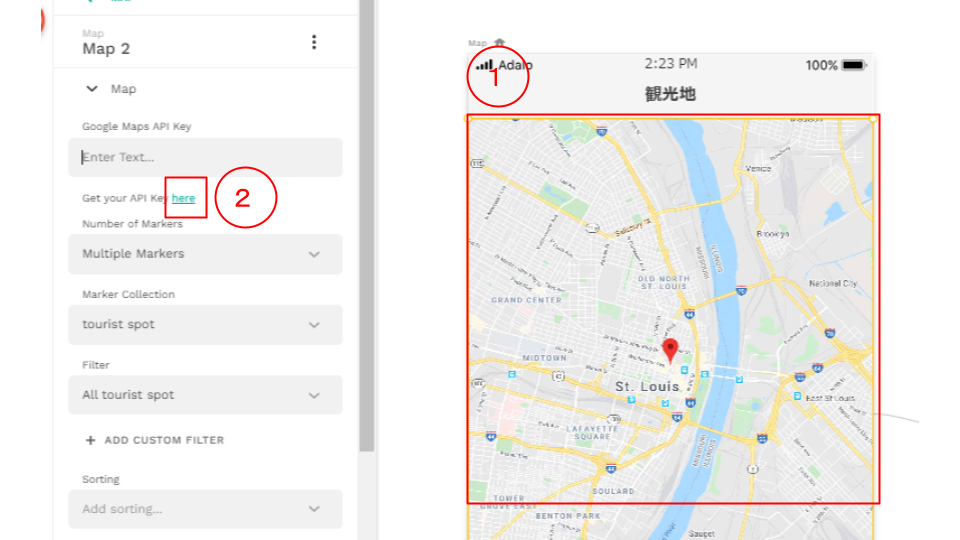
ドキュメントを開いたら、「1) Setup your Google API Key」の項目に添付されている下記のURLから「Googleのドキュメント」を開きます。
Googleのドキュメントを開いたら、少しスクロールしたところにある「認証情報ページに移動」のボタンを押して「Google Cloud」に移動します。

Google Cloudでプロジェクトを作成
「Google Cloud」が開けたら「鍵と認証情報」の中のある「プロジェクト作成」をクリックして、プロジェクトを作ります。
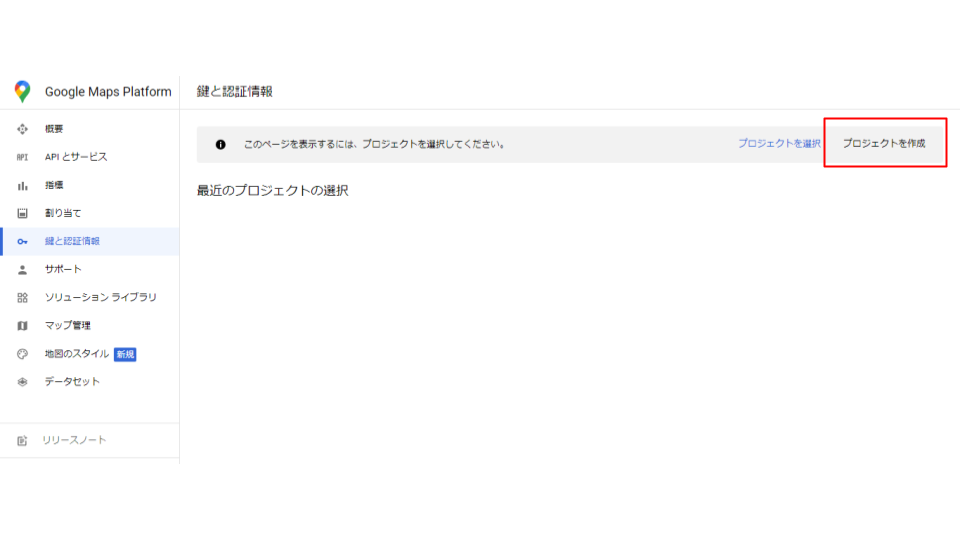
| 項目 | 入力内容 |
|---|---|
| プロジェクト名 | どのアプリに使用しているプロジェクトか識別できるような名前をつけましょう |
| 組織 | 本プロジェクトを紐づけたい先を指定してください。 「組織なし」でもAPI Keyは取得できます |
| 場所 | 該当の組織のフォルダを指定して下さい |
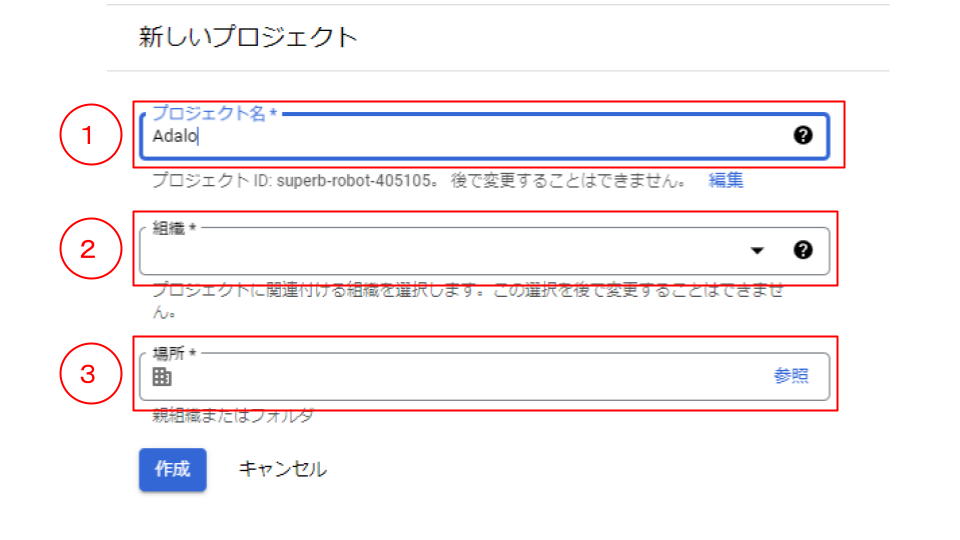
API keyを生成し必要情報の有効化
プロジェクトが作成されると下記のような画面が立ち上がり、「①の部分にAPI Key」が表示されます。
こちらをコピーします。※後ほどAdaloのMap部に入力するので、取り出せるよう保管しておきましょう。
コピーができたら「GOOGLE MAPS PLATFORM」に移動します。
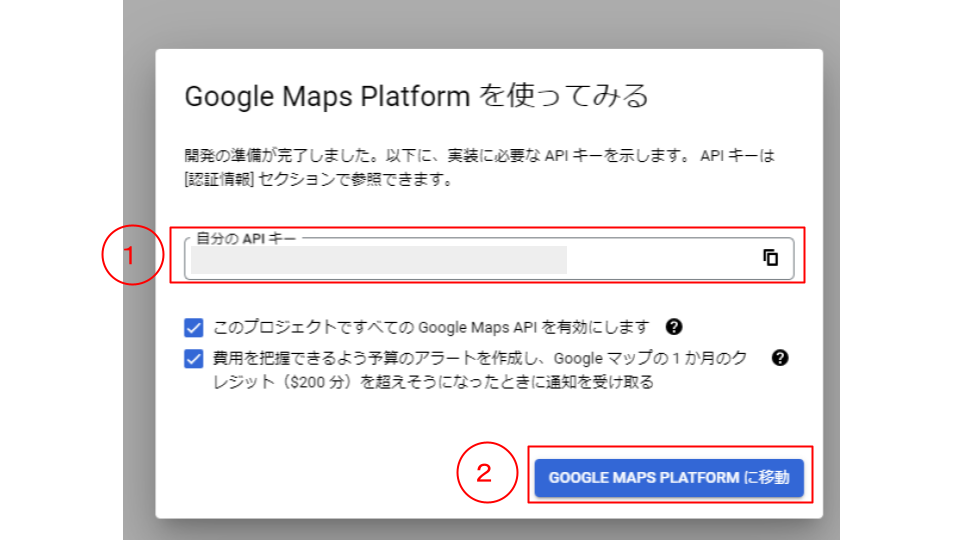
次にAPIの保護設定を画面が出てきます。
こちらは「後で」にしても問題はないですが、AdaloでのAPI連携に必要なもののみに利用制限をした場合は、
「Select restriction type」を「APIの制限」にし、下記の5つのAPIにチェックを入れましょう!
- Maps SDK for Android
- Geocoding API
- Maps JavaScript API
- Maps SDK for iOS
- Places API
上記の指定ができたら「キーを制限」をクリックしましょう!
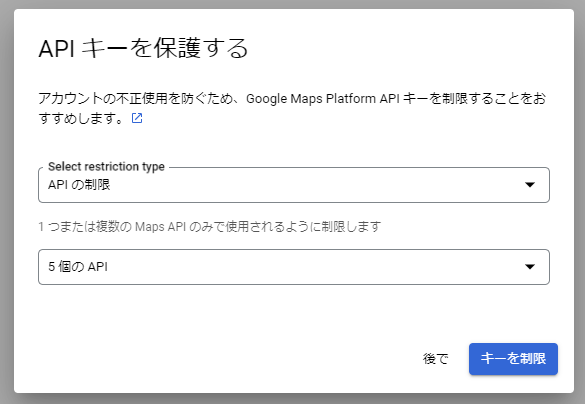
ここまで出来たら、再度Adaloのドキュメントに戻ります。
「2) Ensure that your Google Account has the Google Geocoding API, Google Maps Javascript API, the Places API, an」の項目に1~5に記載されている各APIの有効化を行いましょう!
1~5の項目それぞれにURLが添付されているので、そちらをクリックします。
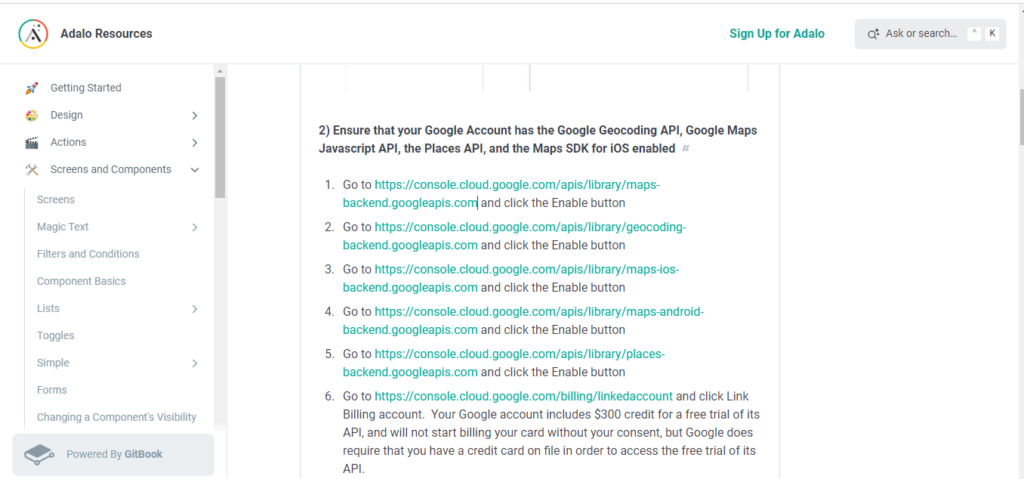
各URLをクリックすると下記の画像のような画面に飛びます。
こちらの画面より該当のAPIが有効になっているか確認し、有効でなければ有効にします。
その際上部のプロジェクト名もあっているか確認しましょう!
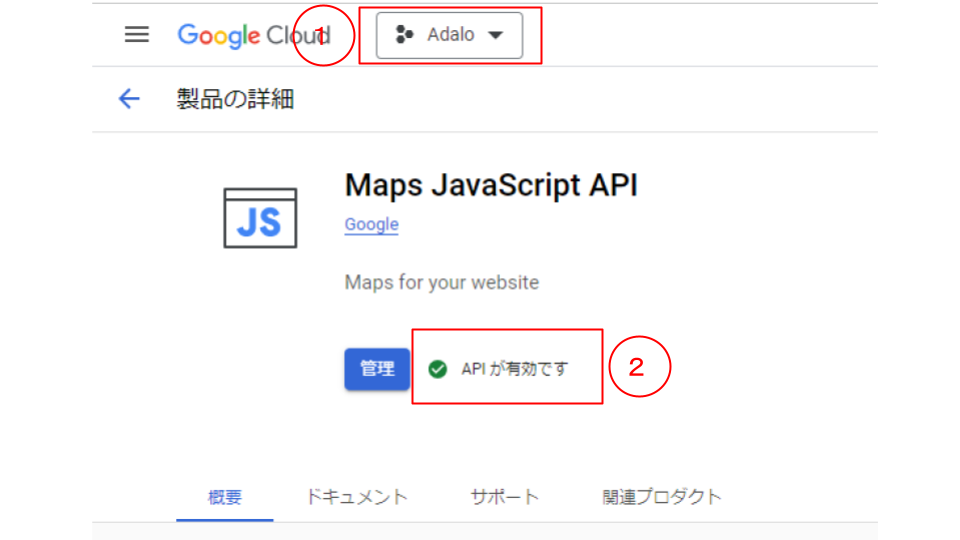
最後にドキュメントの6番目の項目のリンクをクリックし、遷移先で「請求先アカウント」の設定をします。
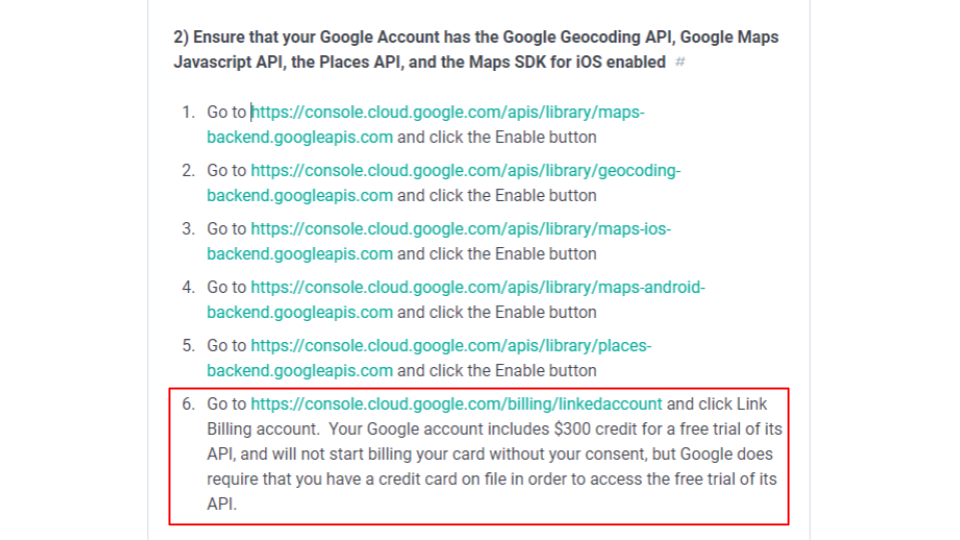
その際クレジットカードの登録などを求められますが、Googleアカウントには、APIの無料トライアル用の300ドルのクレジットが含まれているため、300ドルを超えるだけのAPIの利用がなければ請求されることはありません。
また無料枠を超えそうな場合は通知が来るように設定することも可能です。
もっと細かく料金などが知りたいという方はこちらの公式サイトを見てみてみてください!
本記事を公開した2023年11月14日時点では無料枠内で28,500回まで地図の読み込みが無料と記載があったので、小規模から中規模程度のアプリであれば十分無料枠内で利用ができるでしょう!
参照:https://mapsplatform.google.com/intl/ja/pricing/
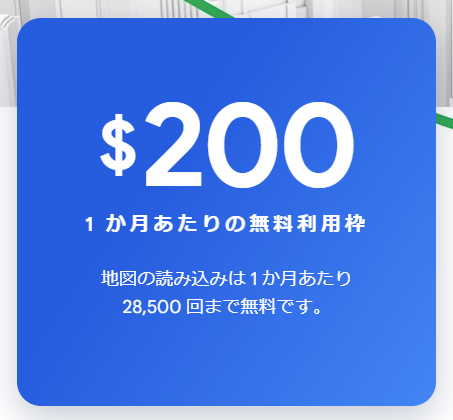
最後に先ほど取得したAPI KeyをAdaloのプロジェクト上に配置しているMapの部分に入力をしましょう!
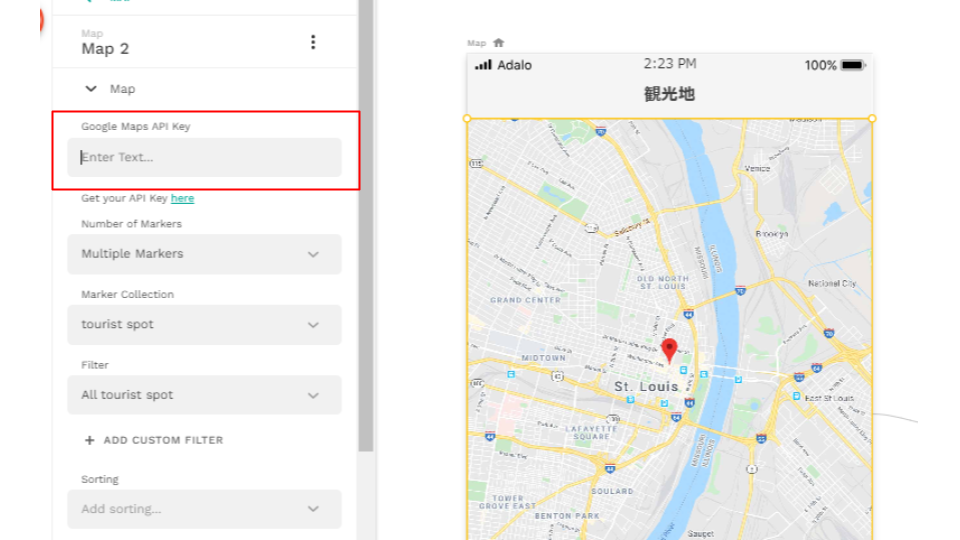
これでAdaloで作成したアプリとGoogleマップとのAPI連携は完了です!
いかがでしたでしょうか?
本記事が開発力の向上や開発を検討している方のお役に立てておりましたら幸いです。
-
 facebookで
facebookで
シェアする -
 Xで
Xで
シェアする -
 LINEで
LINEで
送る -
URLをコピーしました!












