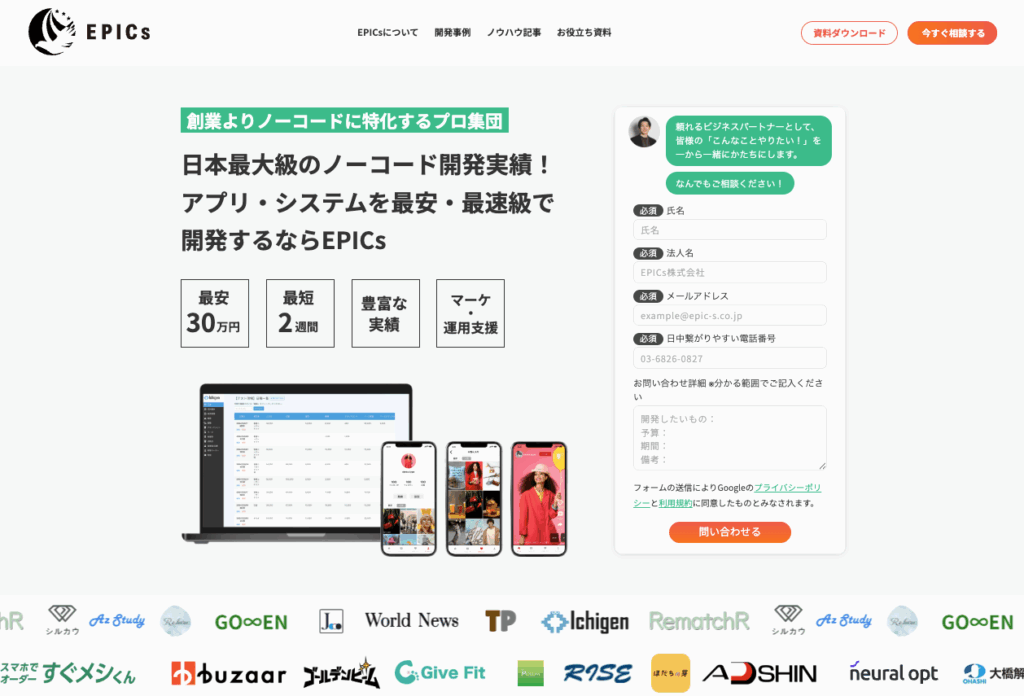【Bubble開発】GoogleスプレッドシートからBubbleに数値を連携する実装

Bubbleで業務アプリや管理ツールを開発していると、Googleスプレッドシートに保存された数値データを条件付きで読み取り、Bubbleアプリ上に反映させたいという場面は多くあります。
この記事ではGoogle Sheets APIとBubbleを連携し、Googleスプレッドシートの特定行から数値を取得してBubbleに表示する方法を解説します。
実装イメージ動画
実装手順
- Google Sheets API連携設定(OAuth2 & Bearerトークン取得)
- 条件でレスポンスをフィルタ
- 該当行から金額を抽出し、Bubbleの入力欄に表示
実装方法
Google Sheets APIの連携設定
BubbleからGoogleスプレッドシートの内容を取得するには、Google Sheets APIにリクエストを送る必要があります。
そのために、以下3つの情報をGoogle APIに伝える設定をします。
画像のAPI設定内容
| 項目 | 設定内容 | 意味・説明 |
| (path) spreadsheetId | 対象のGoogleスプレッドシートのID | 対象のGoogleスプレッドシートのID(URLに含まれる)例: https://docs.google.com/spreadsheets/d/この部分がID/edit |
| (path) range | 読込用!A2:D100 | 読み込むセル範囲(シート名+セル範囲)例:シート名が「読込用」で、A2〜D100を読み込む |
| (header) Authorization | Bearer Search for GoogleTokens:first item’s access_token | Google APIを使うための認証トークン(access_token)Googleログインを使ってBubble内で取得したトークンを自動挿入している |
※ この処理を行う前に、ユーザーが「Googleとの連携」を済ませておく必要があります。
たとえば「Google連携」ボタンを作成し、そこにOAuth2認証を行うワークフローを設定しておくことで、Googleからaccess_tokenを取得できます。
このトークンが取得されて初めて、APIでスプレッドシートの内容を安全に取得できるようになります。
Googleとの連携の流れ
- Google連携用のボタンを設置
- ボタンのワークフローに「Signup/Login with a social network」を追加
- Provider(プロバイダー): Google
- Access scopes:https://www.googleapis.com/auth/spreadsheets.readonly (※必要に応じて)
- Redirect URL:自動設定でOK(必要なら指定)
条件を選択しAPIを実行
ユーザーがBubbleアプリ内で条件を選択し、連携ボタンを押すとGoogle Sheets APIが呼び出されてデータが取得されます。
操作の流れ
- ドロップダウンなどで条件を選択
- 「連携」ボタンを押す
- ワークフローが実行され、API ConnectorのSheets APIが実行
- 読込用!A2:D100 のセル範囲がGoogleから返される
今回の実装だと、「手当」を選択し、加算用ドロップダウン「インセンティブA」を選択、連携ボタンを押すと、Sheets APIが呼び出され、指定範囲のデータが取得されています。
レスポンスを条件で一致する行をフィルタリング
Google Sheets APIから返ってきたデータ(行のリスト)は、そのままでは全件分の情報が含まれている状態です。
その中から、「ユーザーが選んだ条件(例:ユーザーID・カテゴリ・年月)に一致する1行だけ」を抽出する必要があり、List filterでAdvancedを使ってフィルタリングします。
簡単にまとめると画像では下記を実行しています。
Advanced filter:
– item 1: UserのIDと一致
– item 2: 手当ID(Dropdownの値)と一致
– item 3: 年月(例:202503)と一致
※Google Sheets APIは行ごとのデータを配列で返します。A列が item 1、B列が item 2、C列が item 3… という形で扱われるため、それぞれの条件を item 単位で指定することでフィルタが可能になります。
また、フィルタで抽出された1行のデータは、「Display data」アクションを使って、表示用のグループに渡す必要があります。
この設定を行わないと、フィルタ結果を画面に表示することができません。
具体的には
- Element: g result(データを受け取る対象グループ)
- Data to display: Result of step 3’s values:filtered:first item(条件に一致した最初の1行)
このように設定することで、次のステップで「g result」内のデータを元に、 入力欄の Initial content に Parent group’s values item 1:last item と記述し、金額(D列の値)を自動的に表示する処理へとつながっていきます。
該当データをBubbleに表示
フィルタで絞り込まれた行の中から、最終的に取得したい数値(例:金額や点数など)を、Bubble上の入力欄やテキスト欄に表示します。
この部分では、Sheets APIのレスポンス結果を「g result」などのグループ要素に紐づけて格納します。
| 項目 | 設定値 | 説明 |
| 要素 | g result | データを保持する親グループ |
| Type of content | Get Incentive Call value | APIから返ってきたレスポンスの型 |
| Data source | filtered:first item | 条件一致した1行目のデータのみを対象とする設定 |
入力欄の初期値設定
実際に画面に表示される金額は、「g result」内の配列から最後の列の値(D列=金額)を取り出して表示します。
Initial content:
Parent group’s Get Incentive Call value’s values item 1:last item
| 項目 | 説明 |
| values item 1 | 取得した1行(values の1行目)を表す |
| last item | その中の最後の項目(D列:金額)を抽出 |
「受託開発サービス概要」が同梱されたお役立ち資料セット
補足:なぜ「last item」か?
Google Sheets APIは通常、指定範囲のデータを配列で返します。今回のように最後の列(D列)の値が金額の場合、
values item 1:last item を指定することで該当行の金額だけを抽出可能です。
-
 facebookで
facebookで
シェアする -
 Xで
Xで
シェアする -
 LINEで
LINEで
送る -
URLをコピーしました!
1からの開発も、途中からの開発も、お気軽にEPICsにご相談ください!